10 Powerful ClickUp Tips:
In today’s fast-paced work environment, using an all-in-one project management tool like ClickUp can revolutionize how teams work. However, getting the most out of ClickUp requires knowledge of its vast features and customization options. To help you maximize productivity and streamline tasks, we’ve compiled 10 Powerful ClickUp Tips to boost your project management efficiency using ClickUp. Whether you’re new to ClickUp or a seasoned user, these tips will help you optimize workflows, enhance collaboration, and drive results.
1. Customize Your Workspace with Custom Fields
Custom fields allow you to add unique information to each task, such as budget, priority, or status. This feature helps track crucial data and makes it easy to filter tasks based on specific criteria, allowing your team to stay organized.
- How to Use It: Navigate to any task, click on “+ Add Custom Field,” select the field type (text, number, date, dropdown, etc.), and name it according to your project’s needs.
- Pro Tip: Standardize custom fields across projects for consistency, making it easier for team members to understand task requirements.
2. Use Templates to Save Time
ClickUp allows you to save and reuse templates for tasks, checklists, and projects, saving valuable time when working on repetitive tasks or similar projects.
- How to Use It: Create a template from any existing task or project by selecting the “Save as Template” option.
- Pro Tip: Use templates for common workflows such as client onboarding, meeting agendas, or project kick-offs.
3. Automate Repetitive Tasks
ClickUp’s automation features let you eliminate repetitive actions, such as changing task statuses or assigning tasks, by setting up triggers and conditions.
- How to Use It: Go to the Automation section within ClickUp, set your trigger (like “task moved”), and choose an action (like “assign to specific user”).
- Pro Tip: Automate recurring tasks like weekly reports or task reminders to keep projects moving without manual intervention.
4. Visualize Your Workflow with Custom Views
Different projects call for different ways of viewing data. ClickUp offers views such as List, Board, Calendar, and Timeline to help teams visualize tasks according to their workflow.
- How to Use It: Add a new view to any project by selecting “+ New View” and choosing your preferred view type.
- Pro Tip: Use the Board view for agile projects, Calendar for content scheduling, and Timeline for project planning.
5. Take Advantage of ClickUp Goals and Targets
The Goals feature in ClickUp lets you set, track, and update progress toward key objectives, making it easy for teams to stay aligned with company goals.
- How to Use It: Access Goals from the main dashboard, set a measurable objective, and break it into smaller targets to track progress.
- Pro Tip: Use Goals to manage quarterly OKRs, monthly targets, or sales goals, and keep your team motivated with visual progress updates.
6. Utilize the ‘Everything’ View for Big-Picture Planning
The “Everything” view in ClickUp is a game-changer for project managers, as it aggregates all tasks across spaces, providing a holistic view of your workload.
- How to Use It: Click on “Everything” in the sidebar to see all tasks, projects, and deadlines across your workspace.
- Pro Tip: Use filters to narrow down the “Everything” view by assignee, status, or due date for better prioritization and management.
7. Organize Communication with ClickUp Docs
ClickUp Docs serve as a collaborative space where teams can create, edit, and store documentation directly within the platform, ensuring everyone has access to important information.
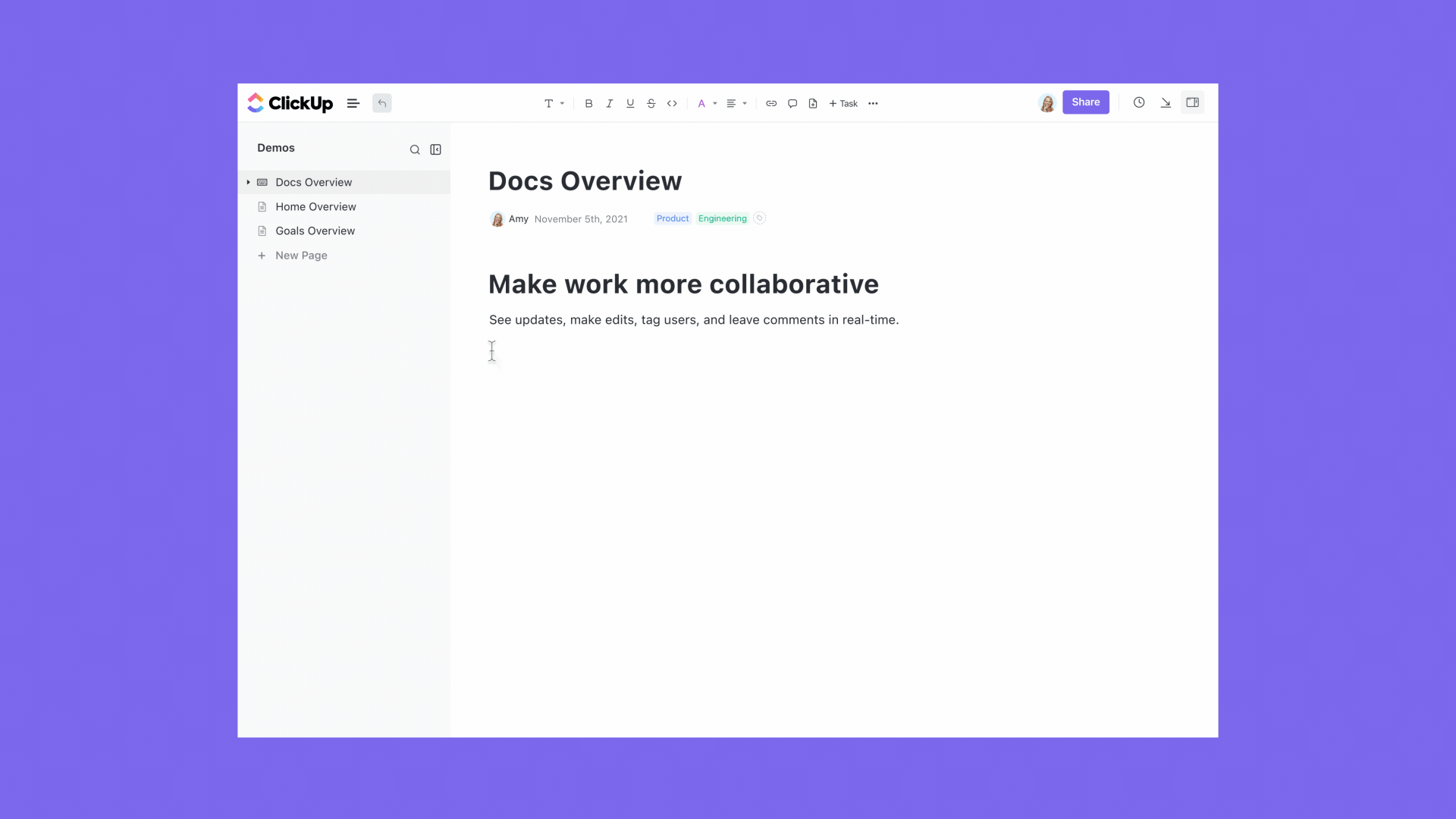
- How to Use It: Go to the Docs section, create a new document, and link it to tasks or projects as needed.
- Pro Tip: Use Docs to store project guidelines, meeting notes, or SOPs, making it easy for teams to access and update information in real time.
Transitioning from ClickUp to Jira: A Comprehensive Step-by-Step Guide
8. Track Time Spent on Tasks with ClickUp Time Tracking
ClickUp’s built-in time-tracking feature lets team members log time spent on tasks, helping managers assess productivity and adjust project timelines if needed.
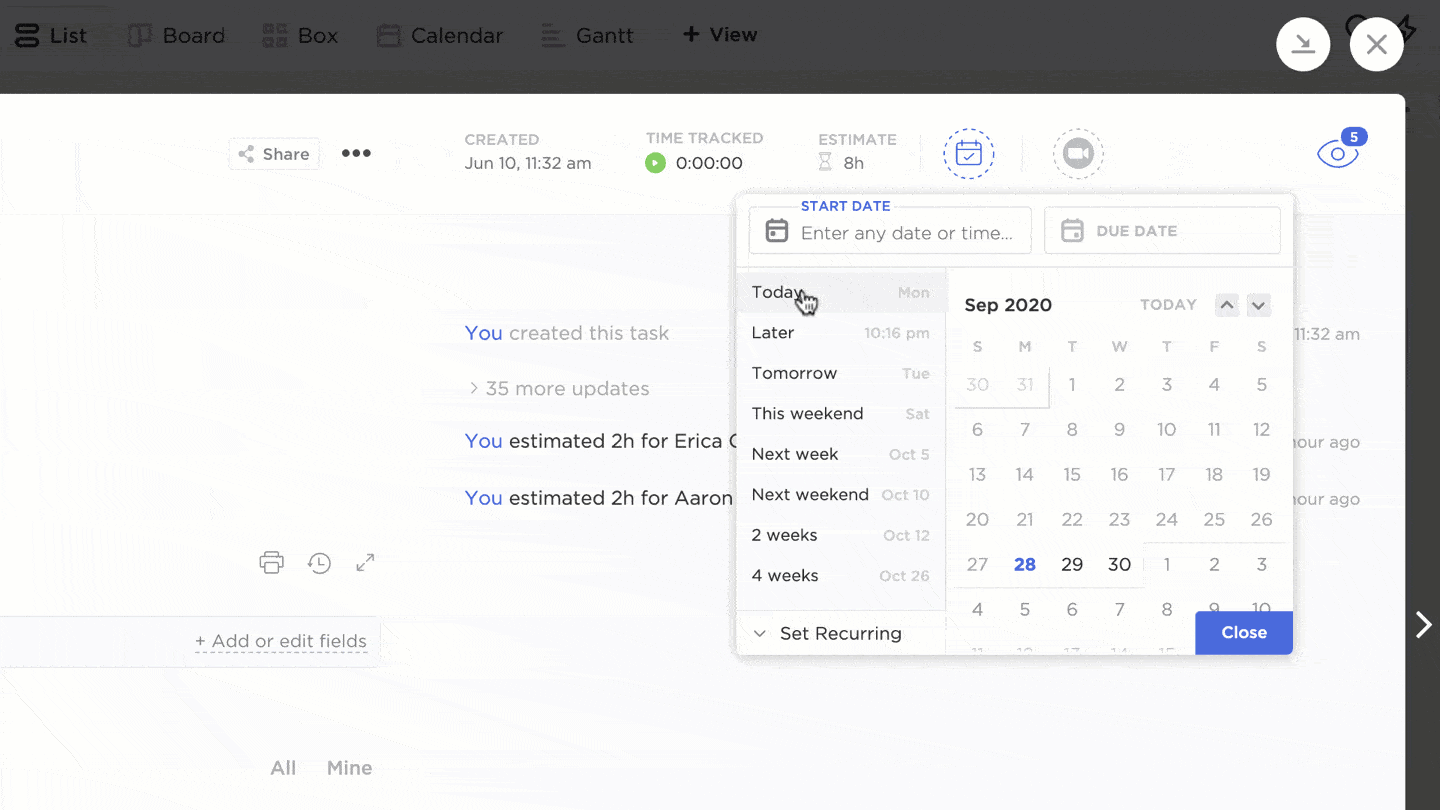
- How to Use It: Start a timer within any task or manually enter the time after completing it.
- Pro Tip: Analyze time tracking data weekly to spot any bottlenecks or over-allocated resources, allowing for informed adjustments.
Linux vs CentOS: Which is the Best OS for Servers and Enterprise Use
Asahi Linux vs macOS: Which OS is Best for Your Apple Silicon Device
9. Streamline Workflows with Dependencies and Relationships
Use dependencies to create task relationships that dictate the order of work, ensuring teams know which tasks must be completed before starting the next.
- How to Use It: Within any task, select “Dependencies” to establish relationships like “waiting on” or “blocking.”
- Pro Tip: Use dependencies in complex projects to streamline task handoffs, keeping all team members informed and accountable.
10. Optimize Your Workspace with ClickUp Dashboards
Dashboards offer a customizable space to view essential project metrics, visualize progress, and track key performance indicators (KPIs) in one place.

- How to Use It: Create a dashboard and add widgets for real-time data on project progress, team workload, or goal tracking.
- Pro Tip: Build separate dashboards for team performance, project timelines, or personal productivity to monitor key metrics at a glance.
Conclusion
With these 10 Powerful ClickUp Tips, you’ll be well-equipped to boost your project management efficiency, streamline workflows, and keep your team focused on their goals. From custom fields to automated workflows, ClickUp’s versatile features allow you to tailor the platform to your unique project needs. Implement these tips today to experience a more organized, productive, and effective approach to project management.
ClickUp vs. Jira: Choosing the Right Project Management Tool
ClickUp vs. Monday.com: Choosing the Right Project Management Tool
ClickUp vs. Asana: Which Project Management Tool is Right for You?
ClickUp vs. Notion: A Detailed Comparison for Project Management and Collaboration
ClickUp vs. Trello: Choosing the Right Project Management Tool
ClickUp vs. Zoho Projects: Finding the Right Project Management Solution
Boost Your Productivity with Microsoft To Do ClickUp Integration






